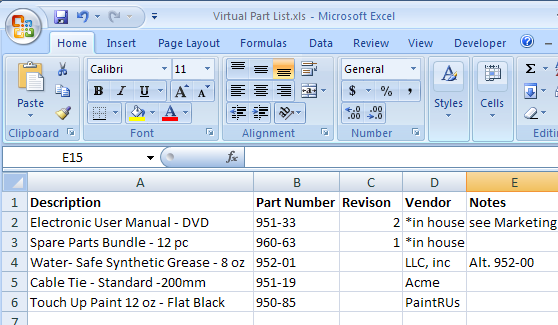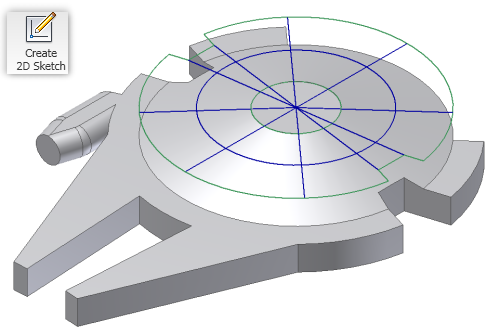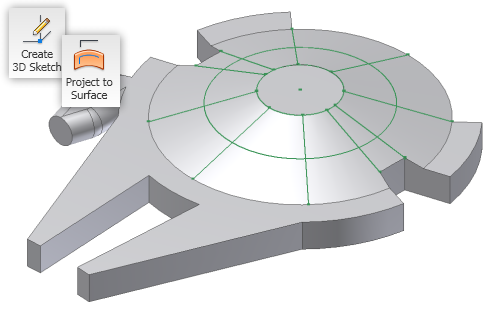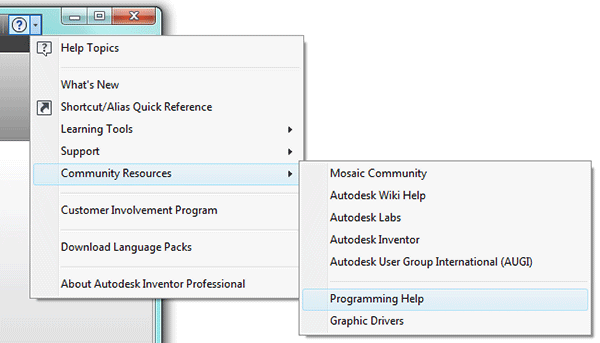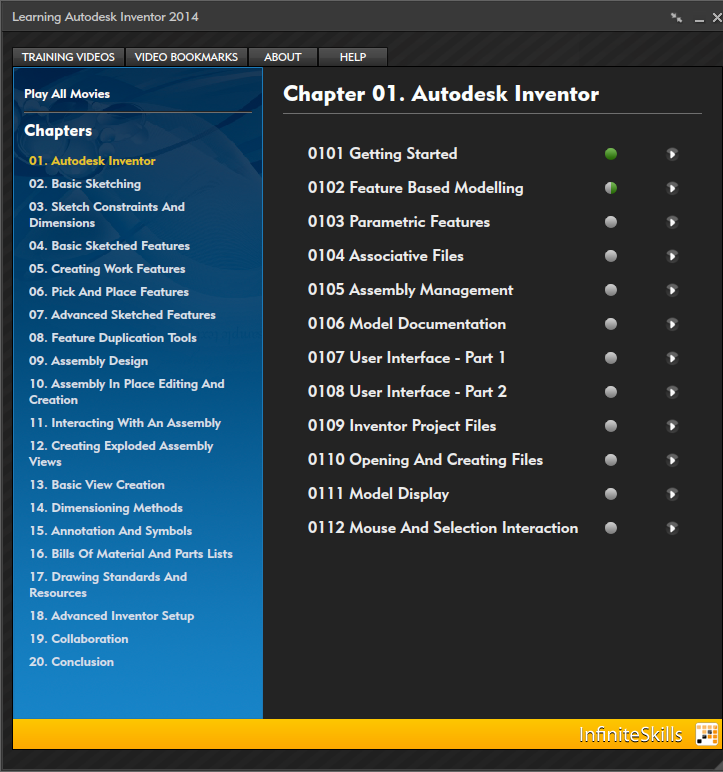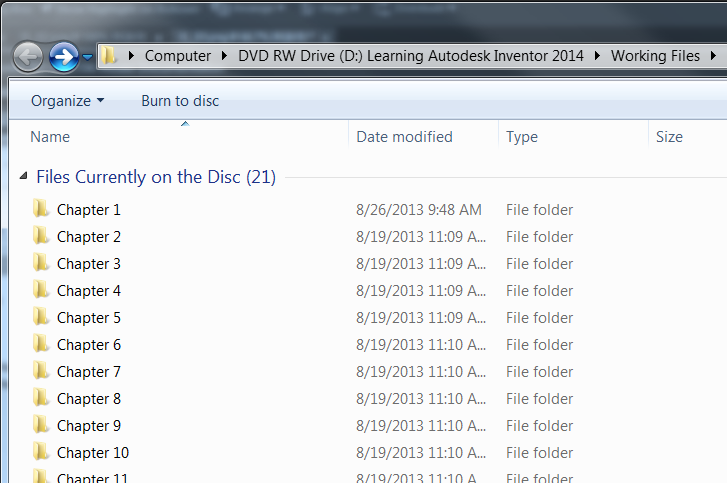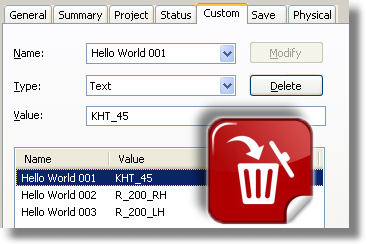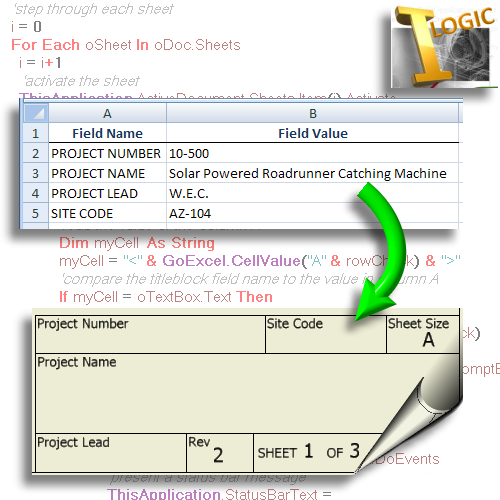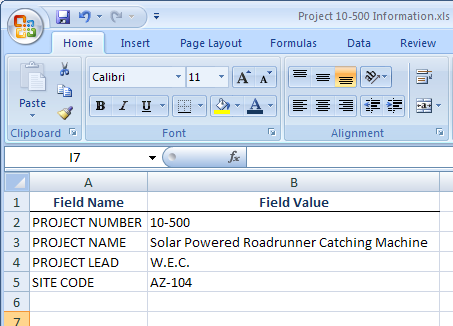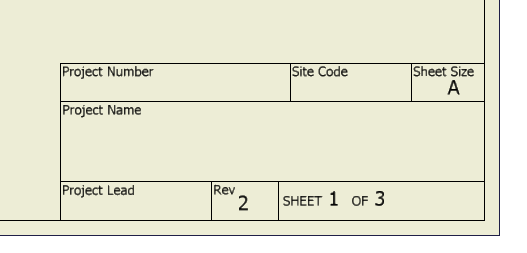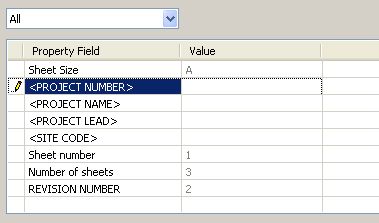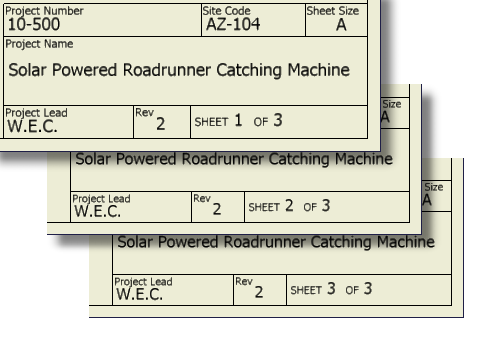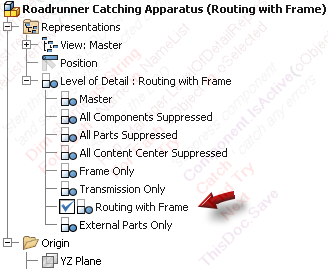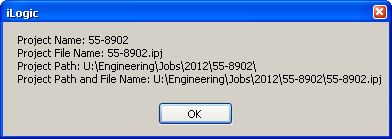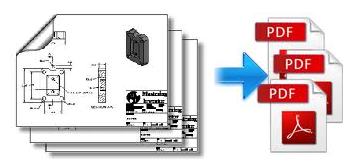Issue:
You have a number of standard Virtual parts that you find yourself adding over and over. You'd like to have the ability to add them based on a predefined list.

Solution:
Here is an example iLogic rule that will read a *.txt file and present the contents to the user in an input box list. The user is then asked to enter a quantity for the virtual part, and then the virtual part occurrences are added to the assembly. If one or more occurrences of the virtual part exist in the assembly, the iLogic rule deletes them and just adds back the total number needed.
(update: see also iLogic - Add Standard Virtual Parts From an Excel File or a similar solution)
(update: see also iLogic - Add Standard Virtual Parts From an Excel File or a similar solution)
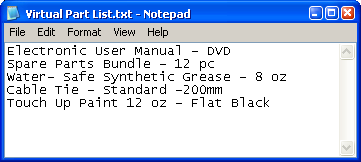 |
| An example text file list |
 |
| The list presented to the user in an input list box. |
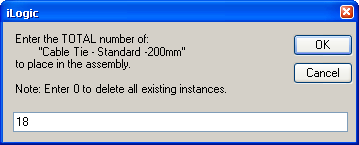 |
| The input box presented to the user to set the quantity. |
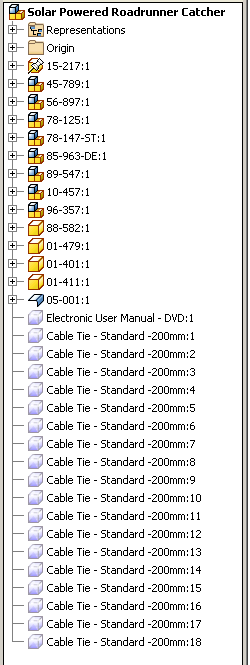 |
| The virtual parts added to the assembly. |
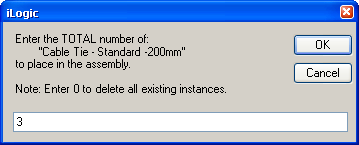 |
| Adjusting the quantity. |
 |
| The iLogic rule deletes the original 18 occurrences and just adds back the number specified. |
Here is the example iLogic rule:
(special thanks to Brian Ekins for the code he posted at this link.)
(special thanks to Brian Ekins for the code he posted at this link.)
Imports System.IO
'open and read a text file
Dim oRead As New StreamReader("U:\iLogic examples\Virtual Part List.txt")
Dim sLine As String = ""
Dim MyArrayList As New ArrayList
'build list from text file
Do
sLine = oRead.ReadLine()
If Not sLine Is Nothing Then
MyArrayList.Add(sLine)
End If
Loop Until sLine Is Nothing
oRead.Close()
'get user input from list
sVirtPart = InputListBox("Select a virtual part to add.", _
MyArrayList, MyArrayList.Item(0), "iLogic", "Standard Virtual Parts")
'check for empty input
'in the case where the user
'cancels out of the input box
If sVirtPart = ""Then
Return 'end rule
Else
End if
'get quantity from user
iQTY = InputBox("Enter the TOTAL number of:"_
& vblf & " ''"& sVirtPart & "''"_
& vblf & "to place in the assembly."_
& vblf & vblf & "Note: Enter 0 to delete all existing instances.", "iLogic", "1")
'check for empty input
'in the case where the user
'cancels out of the input box
If iQTY = ""Then
Return 'end rule
Else
End if
'define assembly
Dim asmDoc As AssemblyDocument
asmDoc = ThisApplication.ActiveDocument
'define assembly Component Definition
Dim oAsmCompDef As AssemblyComponentDefinition
oAsmCompDef = ThisApplication.ActiveDocument.ComponentDefinition
'Iterate through all of the occurrences in the assembly
Dim asmOcc As ComponentOccurrence
For Each asmOcc In oAsmCompDef.Occurrences
'get name of occurence only (sees only everything left of the colon)
Dim oOcc As Object
oOcc = asmOcc.name.Split(":")(0)
'look at only virtual components
If TypeOf asmOcc.Definition Is VirtualComponentDefinition Then
'compare name selected from list to the
'existing virtual parts
If oOcc = sVirtPart Then
'delete existing virtual parts if name matches
asmOcc.delete
Else
End if
Else
End If
Next
Dim occs As ComponentOccurrences
occs = asmDoc.ComponentDefinition.Occurrences
Dim identity As Matrix
identity = ThisApplication.TransientGeometry.CreateMatrix
'create first instance of the virtual part
Dim virtOcc As ComponentOccurrence
if iQTY >= 1 Then
virtOcc = occs.AddVirtual(sVirtPart, identity)
Else
Return
End if
'add next instance starting at instance2 (if applicable)
Dim index As Integer
index = 2
Do While index <= iQTY
occs.AddByComponentDefinition(virtOcc.Definition, identity)
index += 1
Loop